| 일 | 월 | 화 | 수 | 목 | 금 | 토 |
|---|---|---|---|---|---|---|
| 1 | 2 | 3 | 4 | 5 | ||
| 6 | 7 | 8 | 9 | 10 | 11 | 12 |
| 13 | 14 | 15 | 16 | 17 | 18 | 19 |
| 20 | 21 | 22 | 23 | 24 | 25 | 26 |
| 27 | 28 | 29 | 30 |
- Brightics EDA
- pymysql
- 브라이틱스 스태킹
- 범주형 변수 처리
- Random Forest
- 비전공자를 위한 데이터 분석
- Activation Function
- 서포터즈 촬영
- 딥러닝
- 파이썬 SQL 연동
- michigan university deep learning for computer vision
- Brigthics Studio
- 브라이틱스 AI
- 삼성 SDS 서포터즈
- 브라이틱스 서포터즈
- 브라이틱스 프로젝트
- 검증 평가 지표
- 삼성 SDS
- paper review
- 브라이틱스 분석
- Brightics AI
- 파이썬 내장 그래프
- Brightics 서포터즈
- 머신러닝
- 데이터 분석 플랫폼
- 분석 툴
- 데이터 분석
- Brightics studio
- Deep Learning for Computer Vision
- Python
- Today
- Total
하마가 분석하마
[체험] Brightics Studio 다뤄보기 본문
안녕하세요.
Brightics 서포터즈 노승찬입니다.
지난 포스팅에서 Brightics AI와 Brightics Studio에 대해서 소개해 드렸는데요.
Brightics Studio의 디테일한 기능들은 차츰 설명해 드리기로 하고 오늘은 간단한 체험만 해보려고 합니다.
다운로드를 받으신 후에 가볍게 체험을 하실 분들은 함께 올려드린 데이터를 사용하셔서 따라 해봐 주세요!
이번 포스팅은 Brightics Stuido 설치 이후, 간단한 체험으로 이루어집니다.
[Brightics Stuido 체험]
Brightics Studio를 활용한 간단한 체험에서 이전에 제가 했던 '직접 우편 판매를 위한 구매금액 예측' 프로젝트의 데이터를 사용해보려 합니다. 'retail-marketing' 데이터와 데이터에 관한 설명을 함께 올려놓았으니 참고해주세요.
1. Brightics Stuido 실행
Brightics Launcher를 실행하고 'Start All Services for ML'을 클릭하여 Brightics Studio를 실행합니다.

2. Project 생성
크롬 브라우저를 통해 Brightics Studio를 실행한 모습입니다.
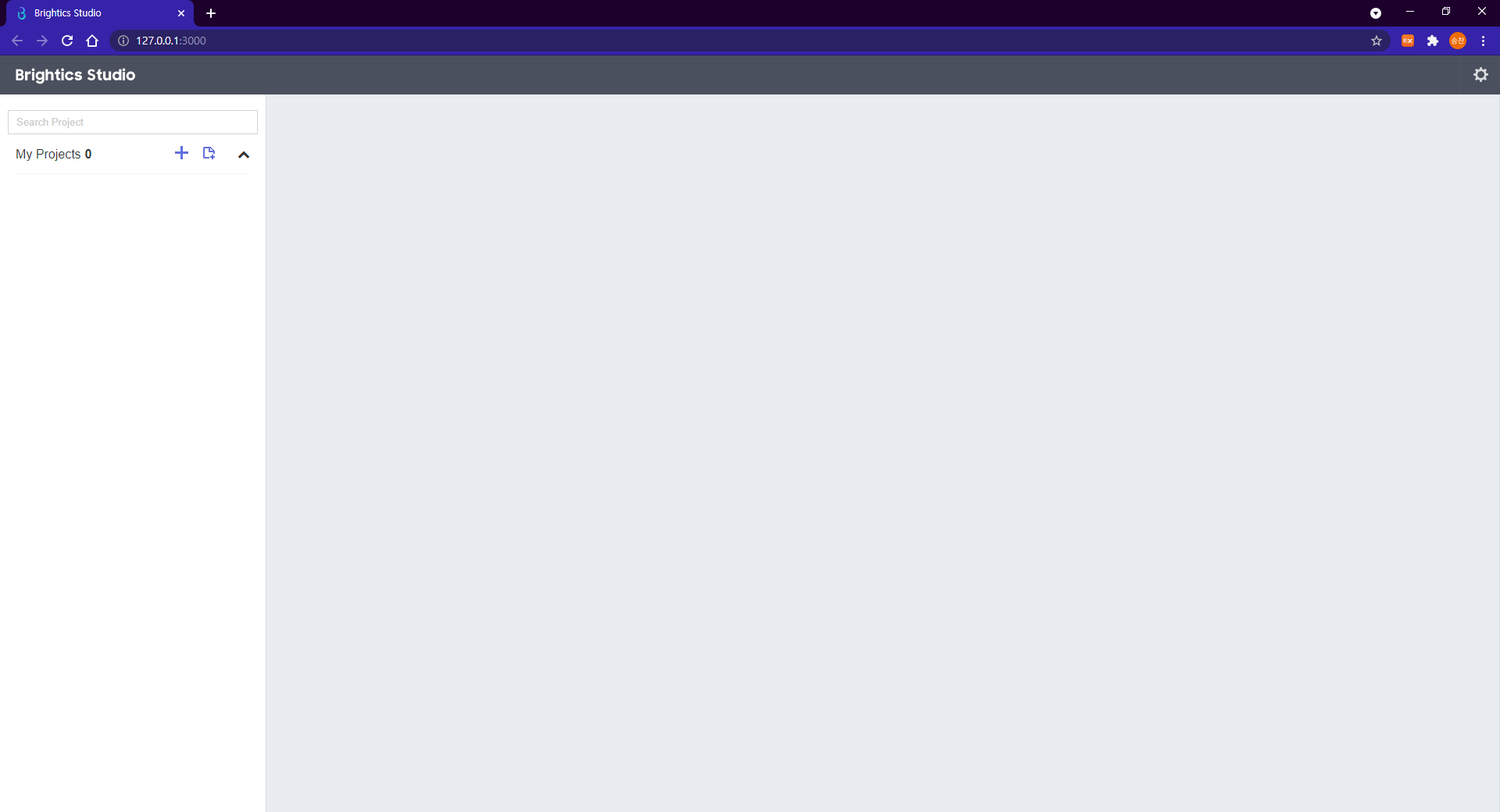
이제 Project를 만들어 보려고 합니다.
왼쪽의 [My Project]에서 +를 눌러서 새로운 프로젝트를 생성합니다. retail marketing에 관한 프로젝트이기에 프로젝트 명을 'Retail marketing Project'로 하였습니다.
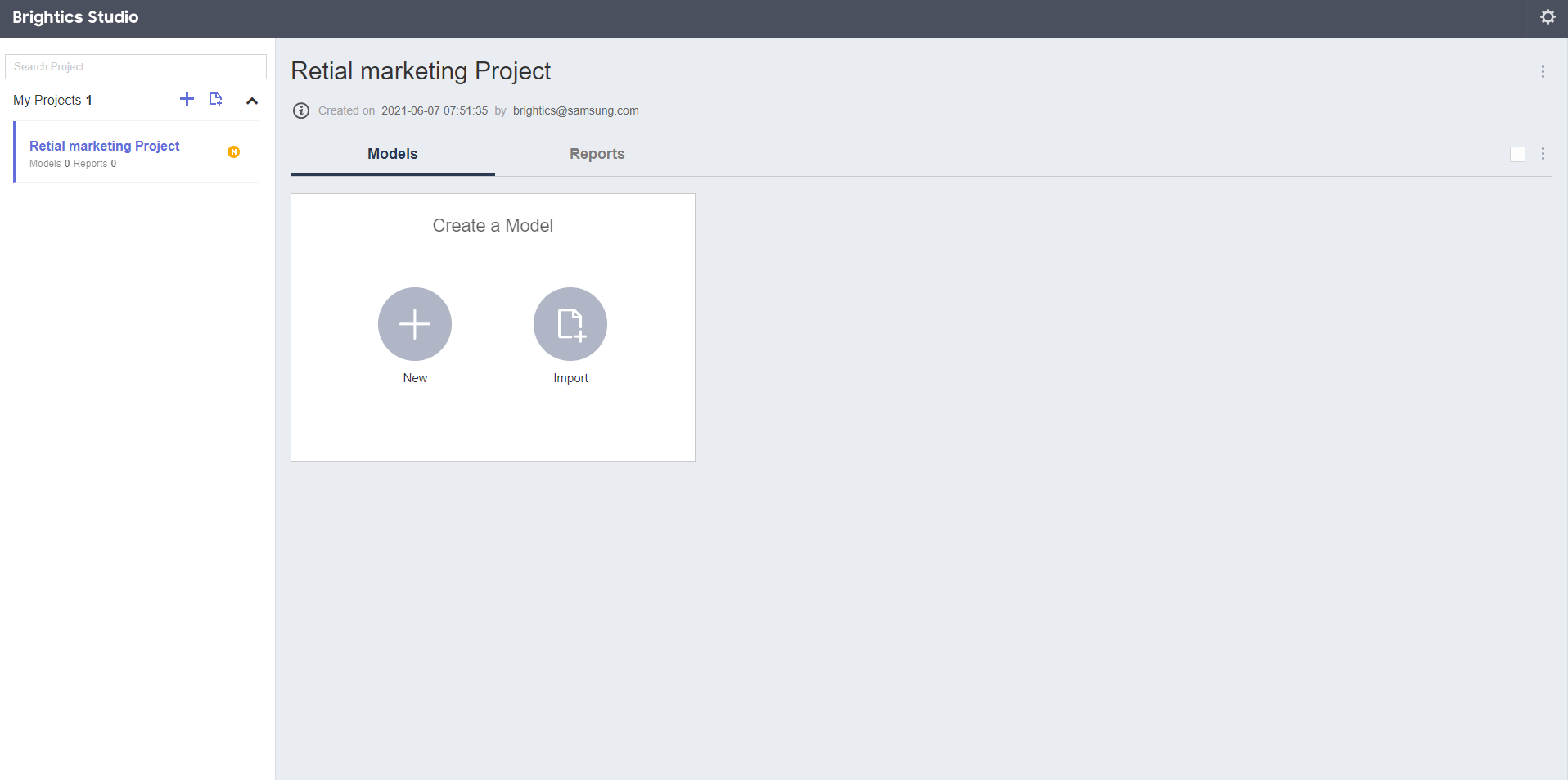
[Create a Model] 안의 New를 클릭하게 되면 다음과 같은 화면이 나타납니다.
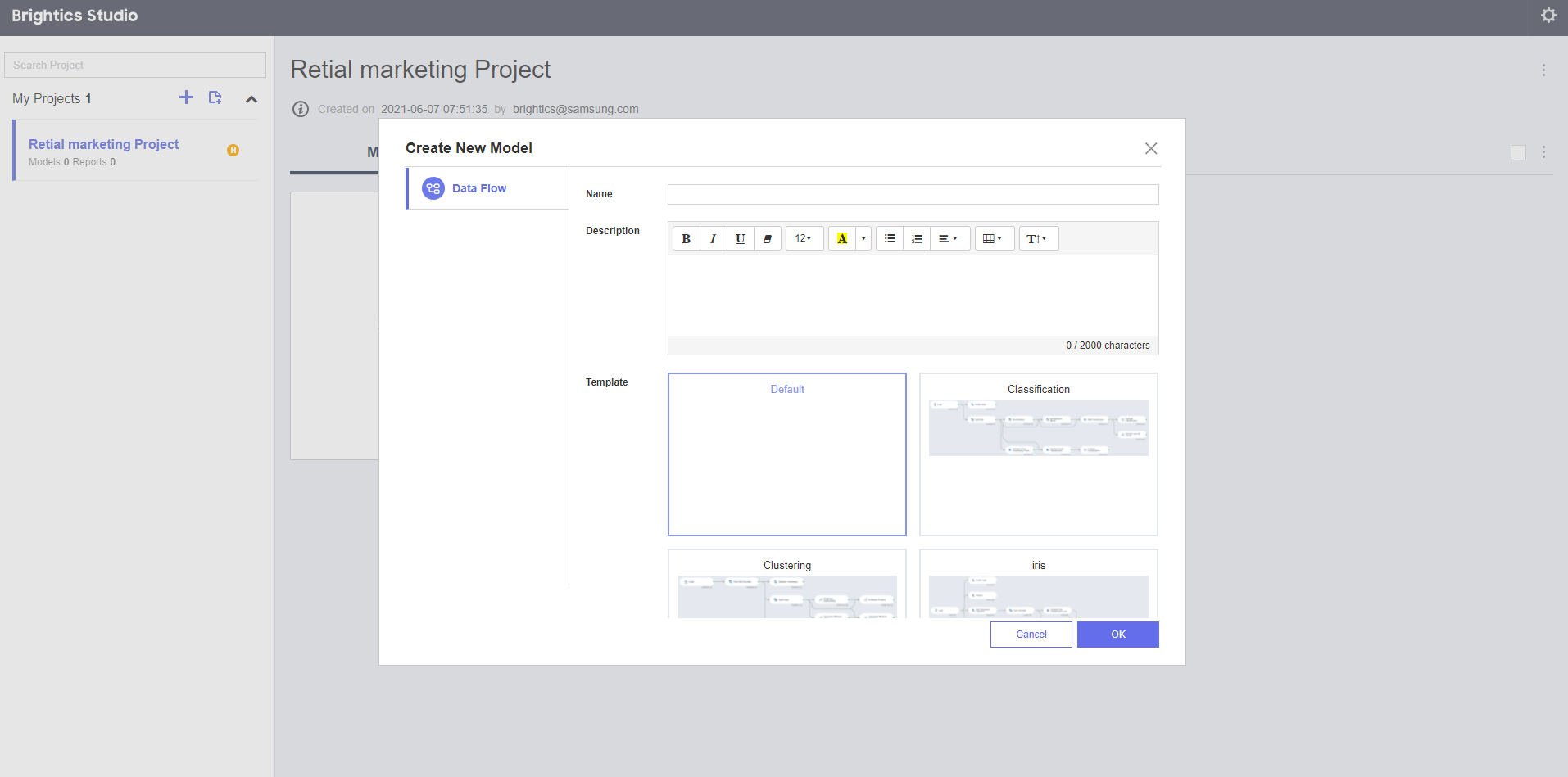
저는 새로운 데이터를 불러와 실행해 볼 것이기에 Default를 클릭하여 새롭게 만들어 보겠습니다.
Name은 'retail-marketing'으로 설정하였습니다.
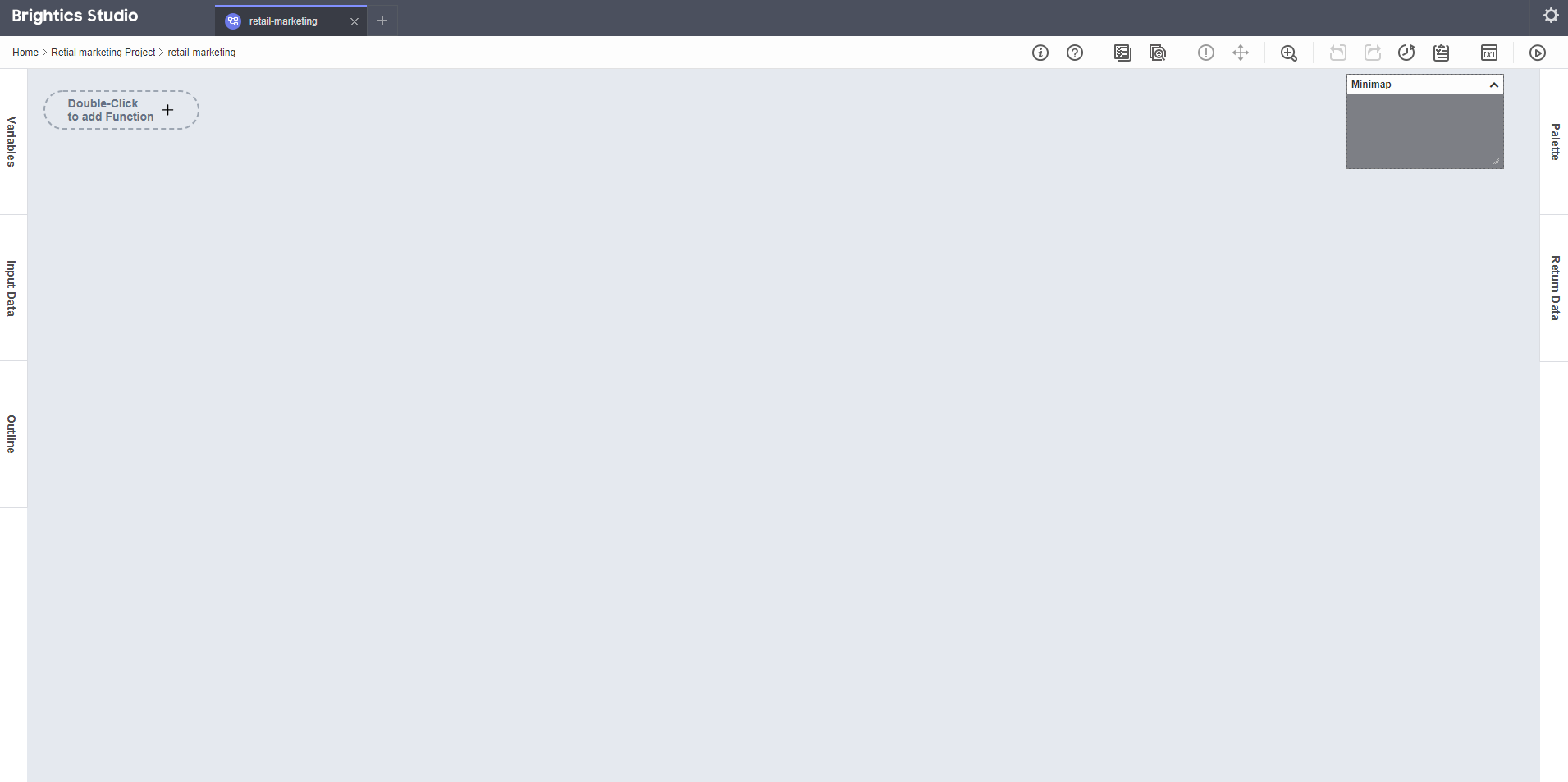
3. 함수 생성 및 데이터 불러오기
[Double Click to add Function +]을 더블 클릭하면 밑의 화면과 같은 [Select Function] 창이 나타납니다.
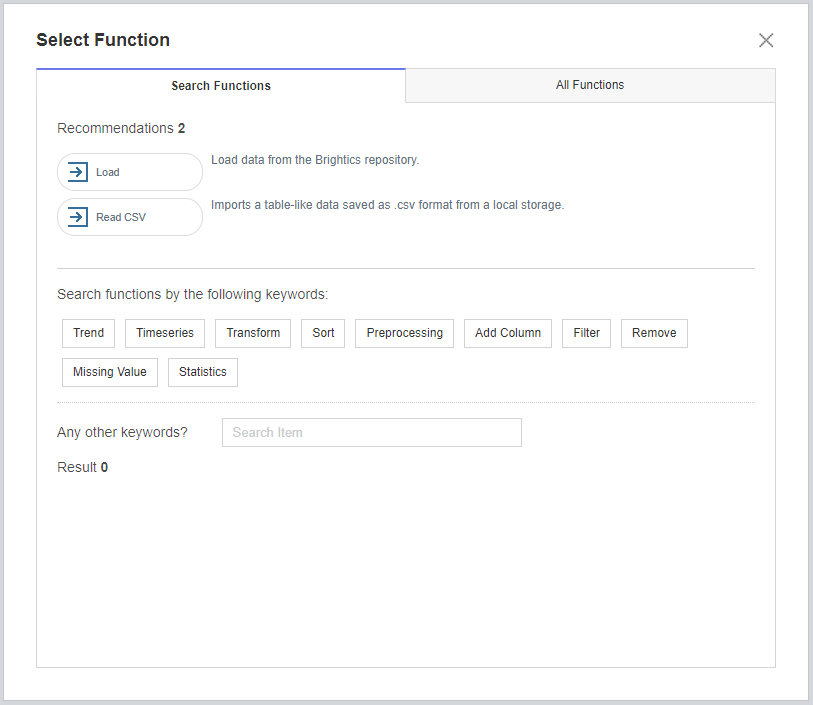
[Select Function] 창을 보면 Select Functions과 All Functions로 구분 지어져 있는 것을 볼 수 있습니다.
- Select Functions : 추천 함수들 또는 직접 검색해서 함수를 선택
- All Functions : Brightics Studio 에 존재하는 모든 함수
데이터를 불러오기 위해 Select Functions의 [Load]를 클릭하여 해당 함수를 생성해보겠습니다.
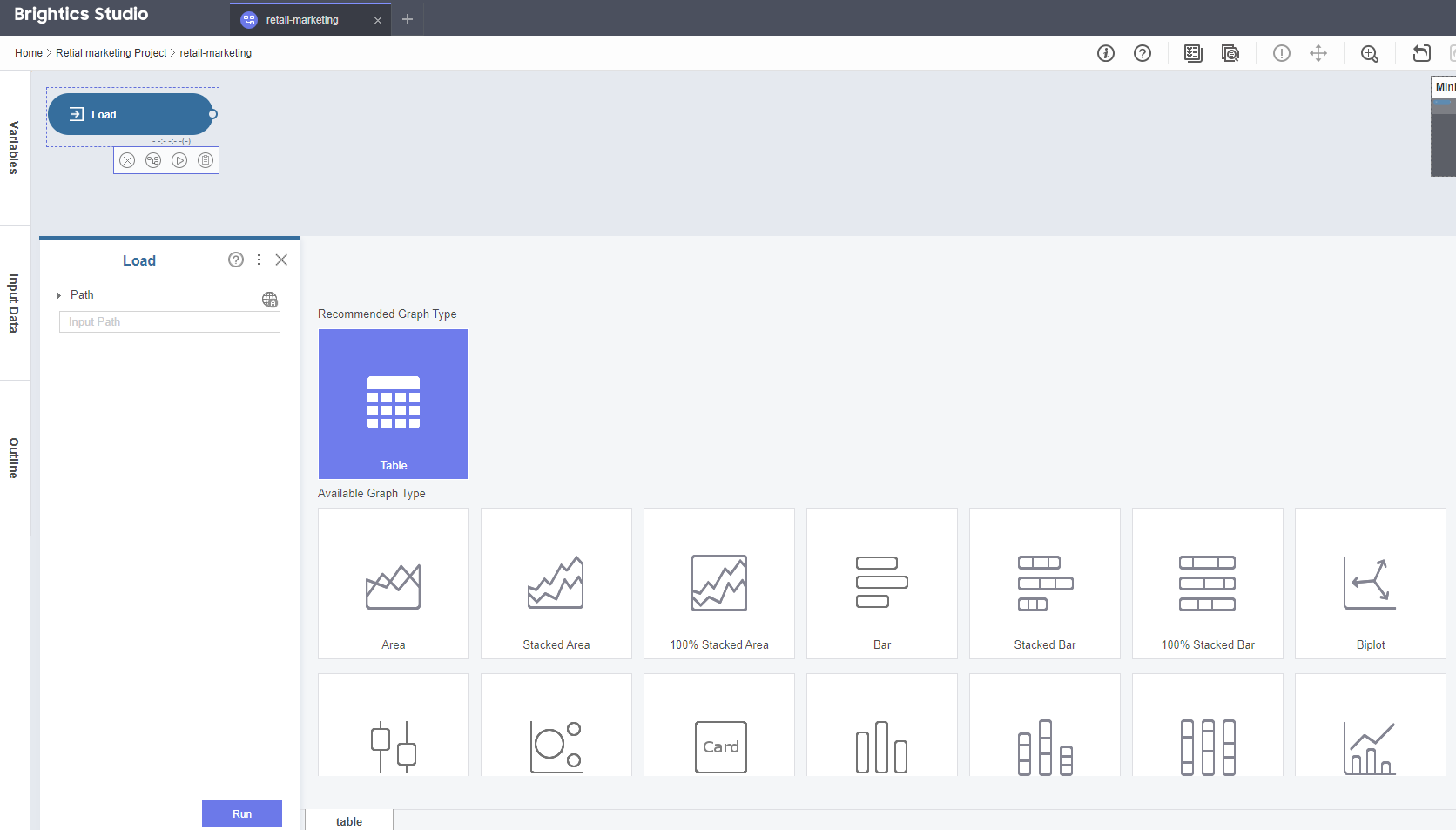
원하는 함수를 삭제하고자 할 때는 함수 옆 또는 밑에 표시된 'X'를 클릭하면 됩니다.
[Path] 밑의 [input path]를 클릭하면 데이터를 불러올 경로를 설정합니다.
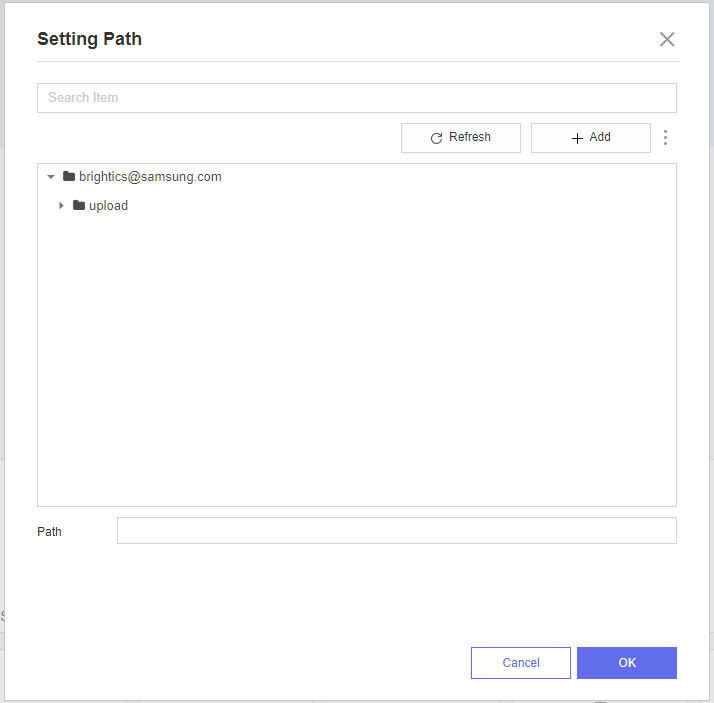
체험에 사용할 데이터는 기본적으로 제공되는 데이터가 아니기에 [Add]를 눌러서 따로 가져와줘야 합니다.
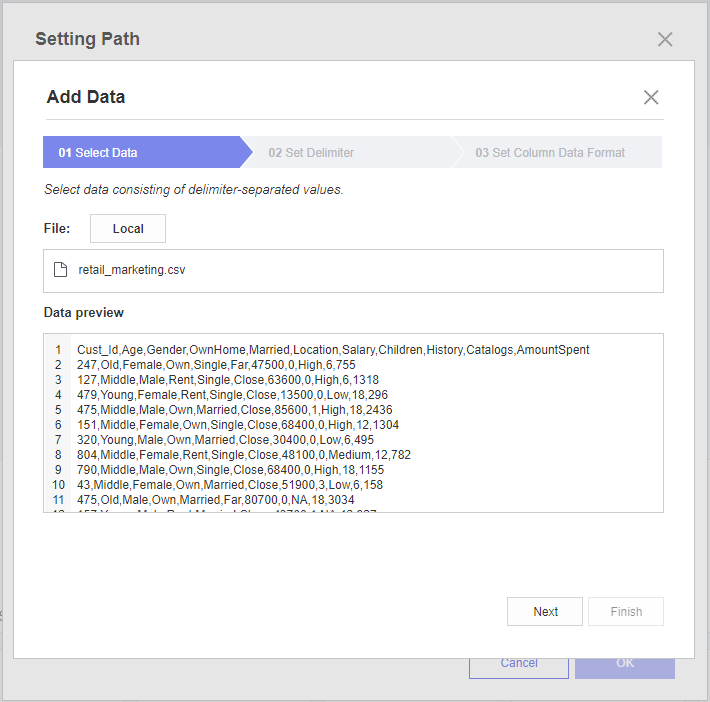
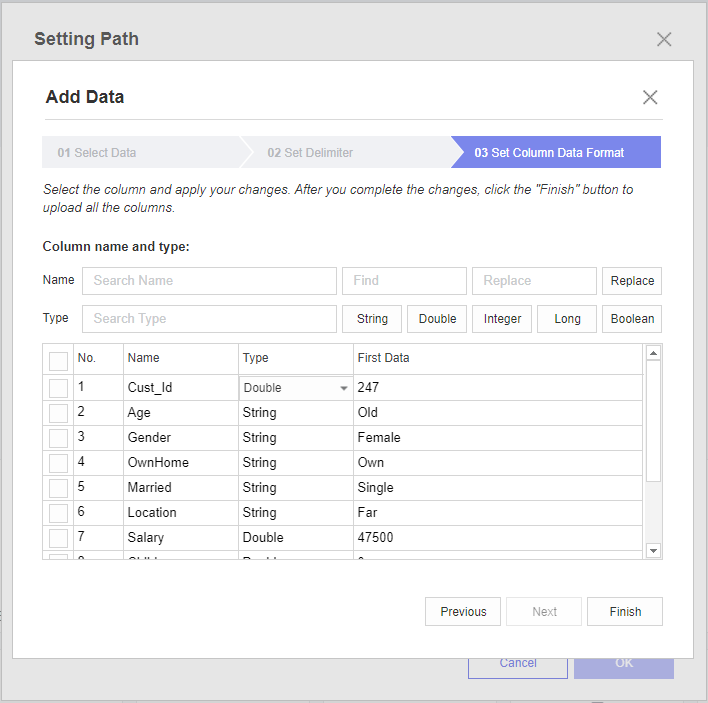

지금까지의 과정은 데이터를 불러오기 위하여 경로를 설정하고 해당 경로 안에 'retail_marketing.csv'이라는 데이터를 넣어준 것입니다.
기존에 만들었던 Load 함수를 실행해야 데이터를 불러오는 게 완료되는 것입니다.
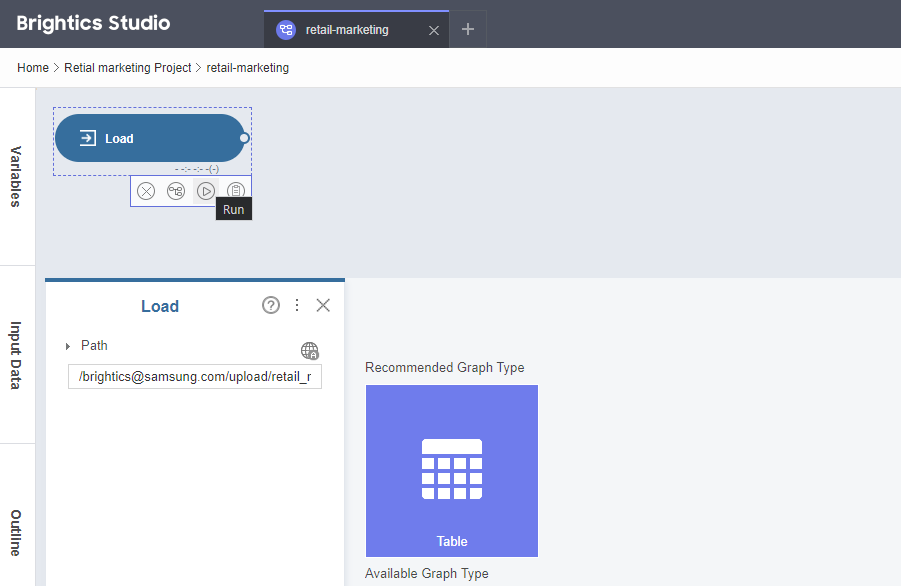
함수 밑의 Run을 클릭하면 밑과 같이 함수가 실행되고 지정한 경로에 있는 데이터가 불러와지는 것을 볼 수 있습니다.
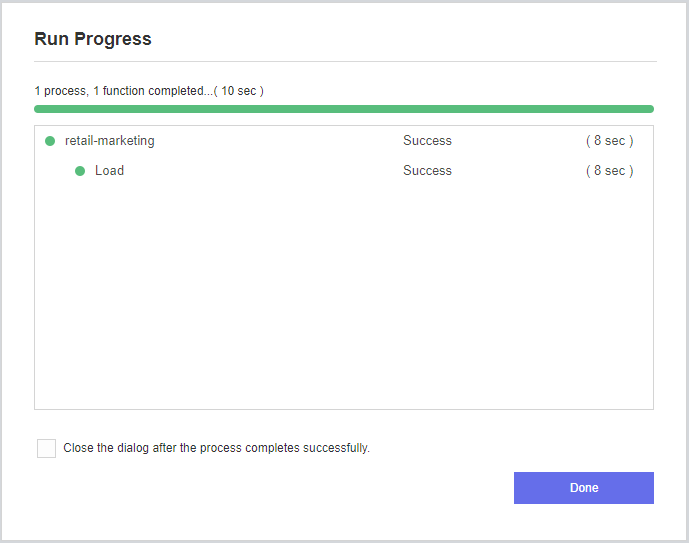
완료 후에 [Done]을 클릭하고 메인 화면에서 Load 함수를 다시 눌러보면 아래와 같이 데이터 프레임이 잘 불러와진 것을 알 수 있습니다.
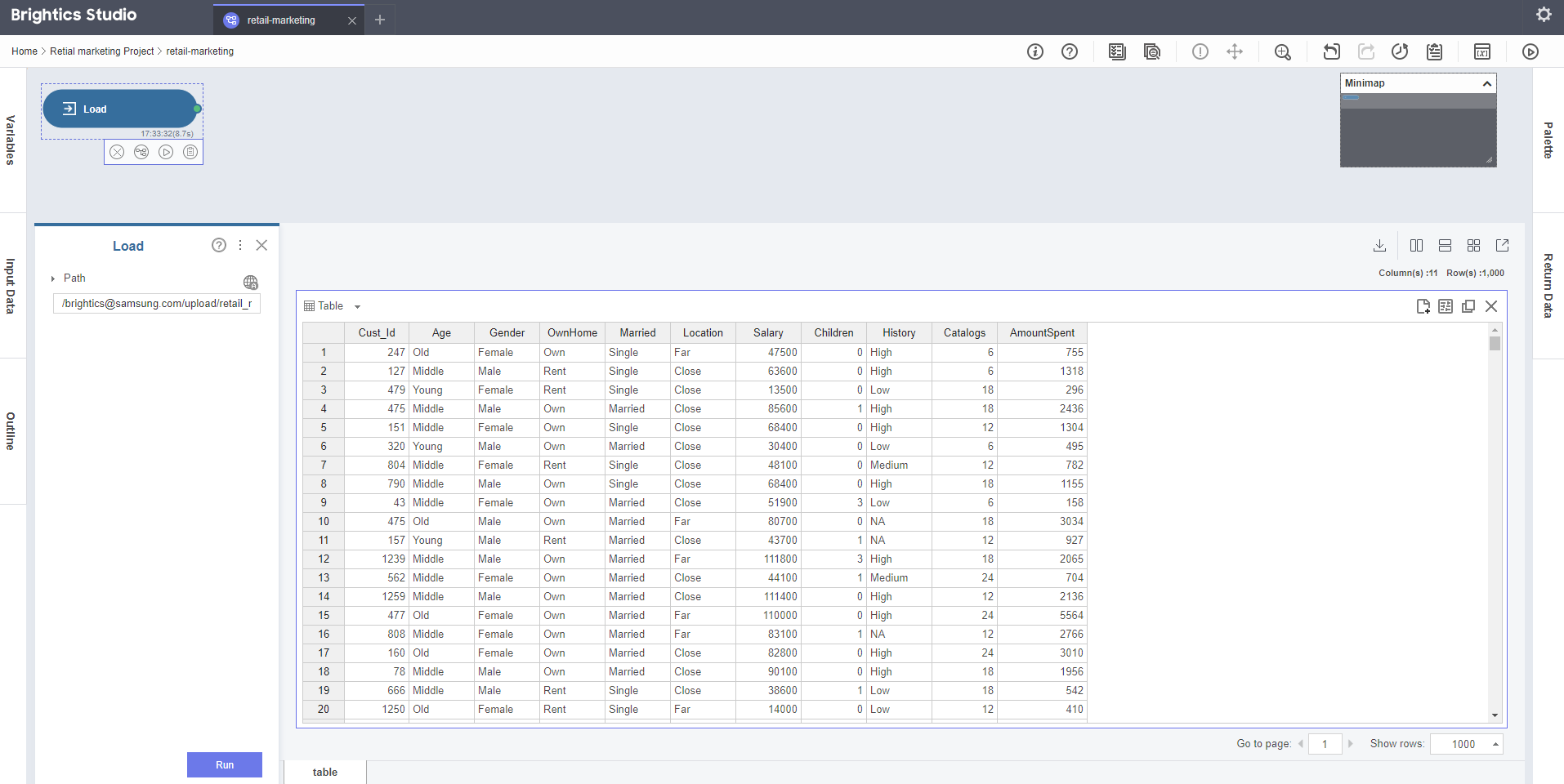
4. 함수를 생성하여 변수들의 통계량 확인
Select Functions에서 Statistic Summary를 검색한 뒤, 함수를 추가해줍니다.
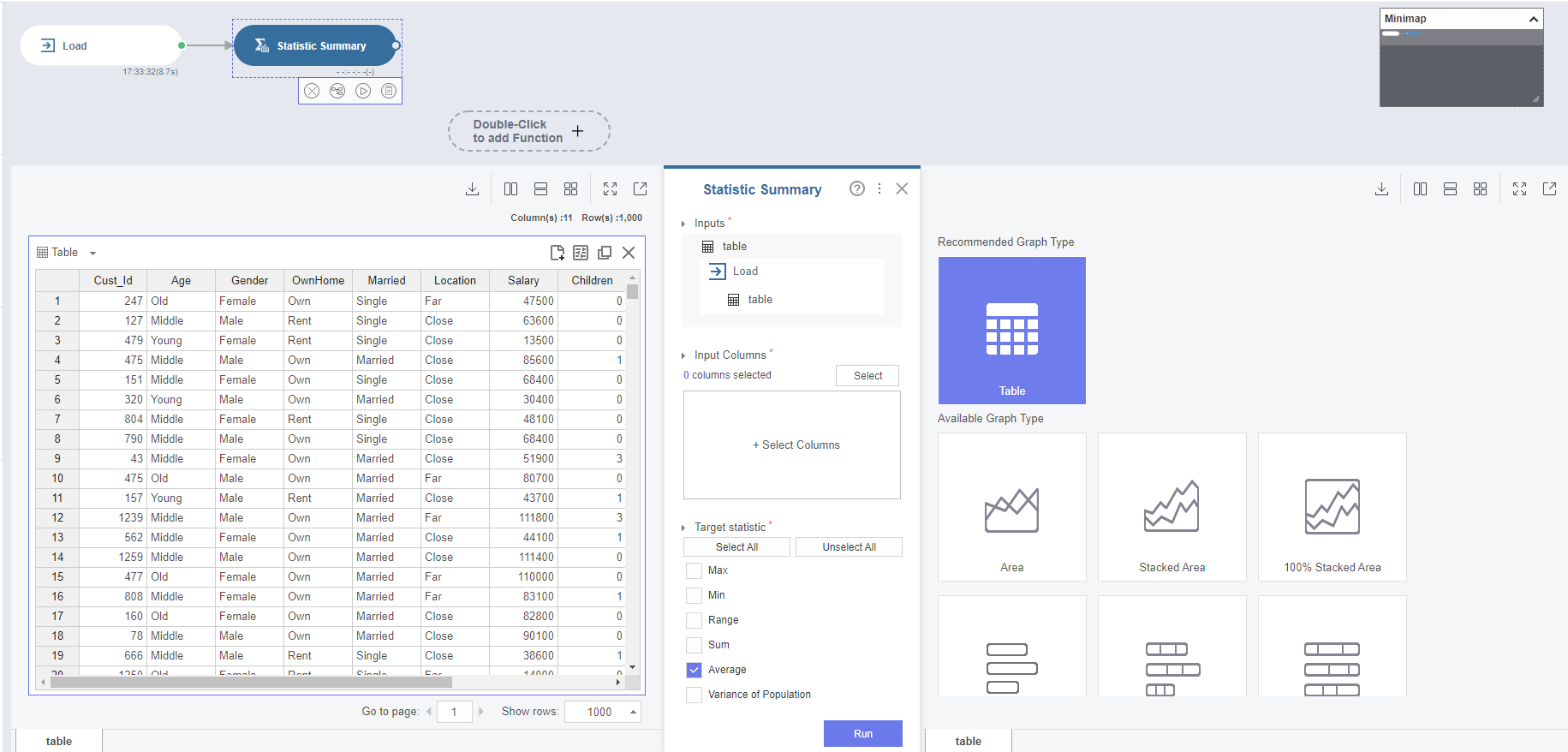
조금 더 자세히 살펴보겠습니다.
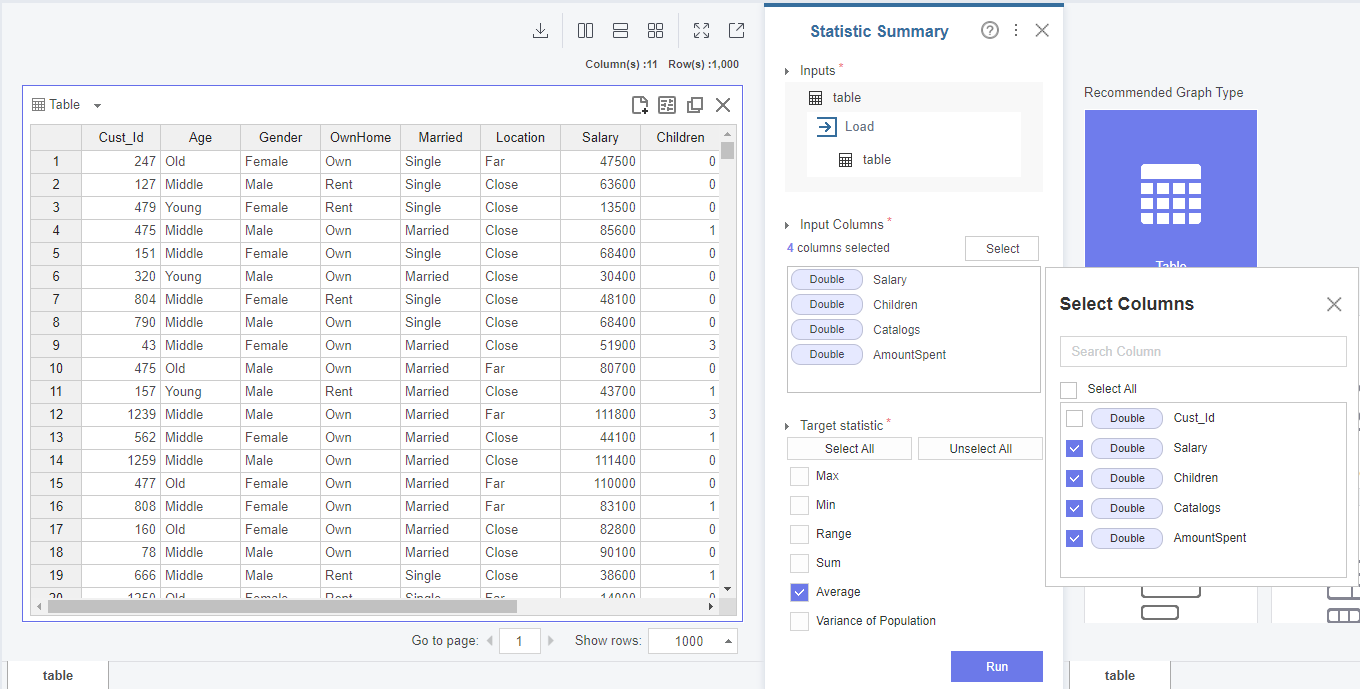
왼쪽에는 불러온 데이터가 존재하고 오른쪽에는 통계량을 구할 변수들을 선택할 수 있게 되어있습니다.
처음 Statistic Summary 함수를 생성할 때, 'String summary'를 클릭하지 않았기에 변수 type이 'Double'로 되어있는 변수들만 선택할 수 있도록 나와있습니다. 더욱 자세한 옵션은 추후에 다뤄보도록 하겠습니다.
변수와 구하고자 하는 통계량을 선택한 다음 Run을 누르면 함수가 실행됩니다.
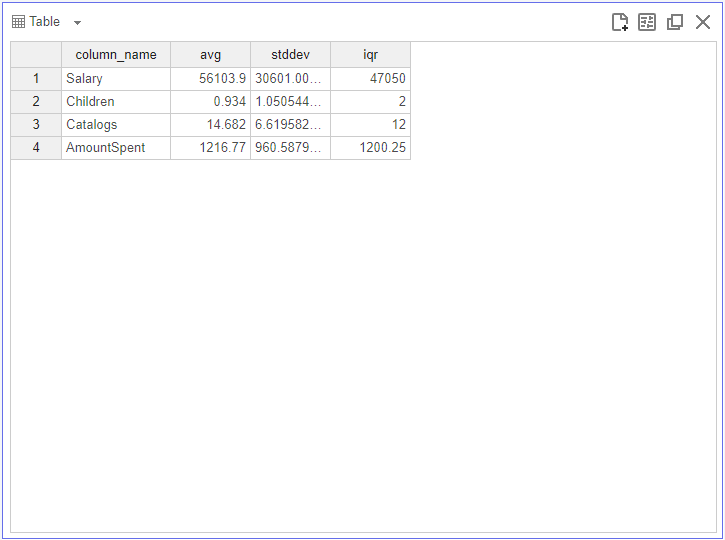
5. 간단한 시각화
Load 함수를 누른 후에 데이터 테이블에서 오른쪽 위에 있는 Chart Settings를 클릭해줍니다.
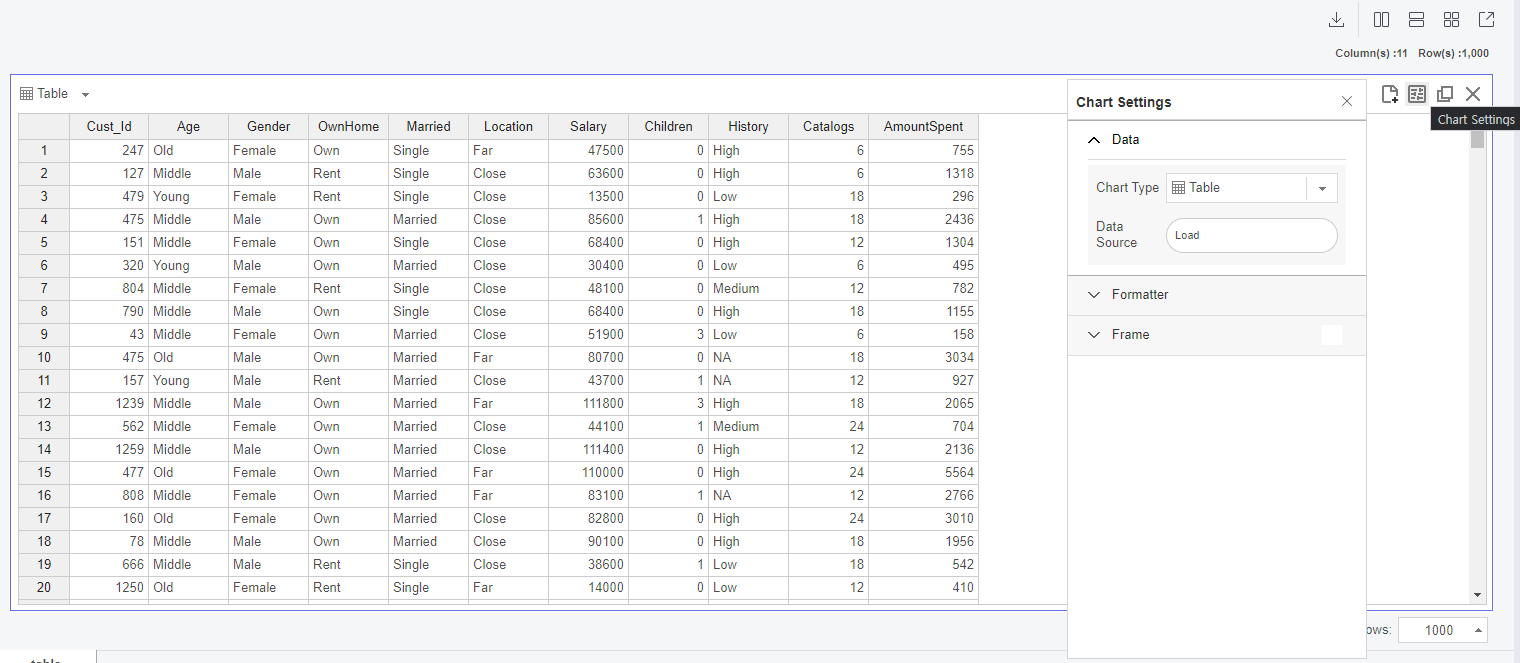
결과변수 AmountSpent와 History 변수를 사용하여 상자그림을 그려보았습니다.
그래프 사이즈와 색상, 변수 선택 등의 과정이 모두 클릭을 통해서 이루어지기에 빠르고 편하게 그래프를 그릴 수 있습니다.
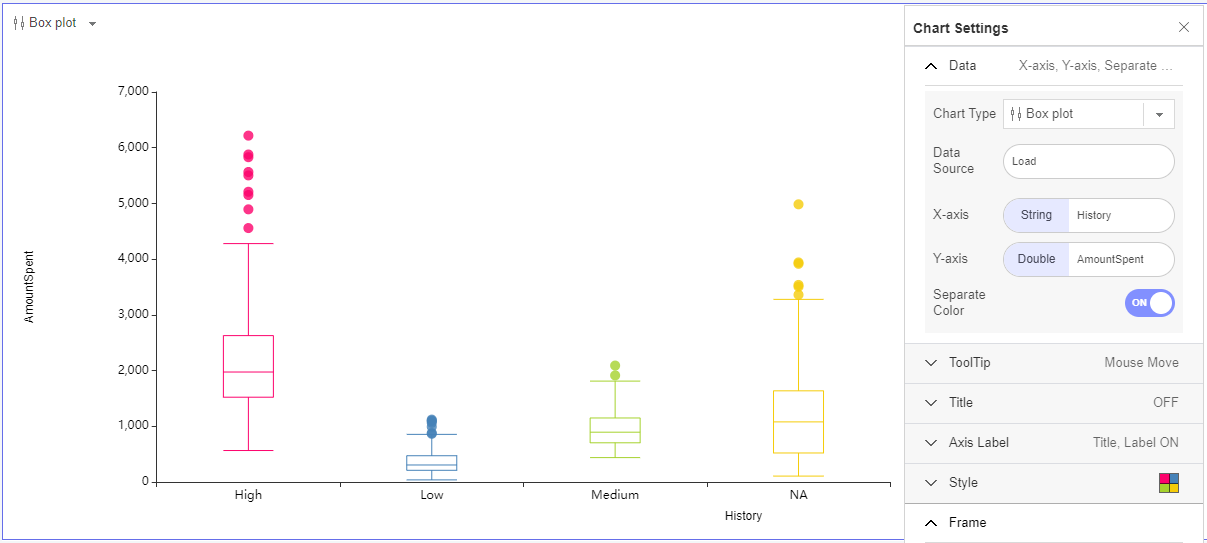
연봉(Salary)과 구매금액(AmountSpent)간의 상관관계를 알아보기 위해 산점도를 그리고 회귀선을 그려본 것입니다. [Chart Settings]에서 X축에는 Salary를 Y축에는 AmountSpent를 두었습니다. 회귀선은 [Chart Settings]의 Lines를 사용하였습니다. 그래프를 보면 두 변수간에는 양의 상관관계가 존재함을 알 수 있습니다.
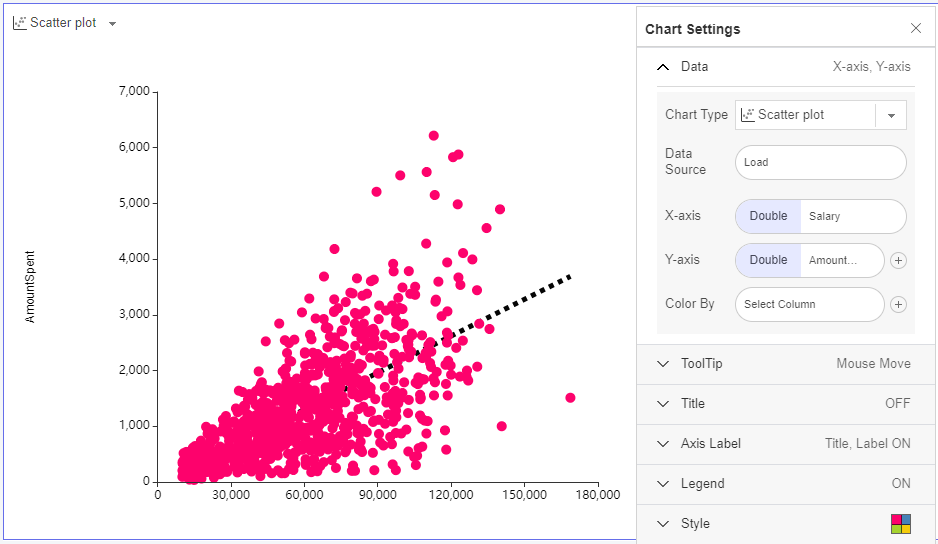
기본적인 작동원리와 함께 그래프 시각화를 알아보았습니다.
더욱 자세한 설명과 시각화, 모델링 등의 과정은 이후 포스팅으로 소개해드리려고 합니다.
최대한 모든 과정을 사진으로 담아서 설명해 드리려고 했는데 혹시나 부족하다고 느끼시면 댓글로 남겨주세요!
깃허브 링크를 통해서 데이터에 대한 설명과 데이터 파일을 올려드리겠습니다.
지금까지 [삼성 SDS] 브라이틱스 서포터즈 노승찬이었습니다.
감사합니다!
https://github.com/rch1025/Direct-Mail-Sales-Forecast
rch1025/Direct-Mail-Sales-Forecast
Predict the amount of consumers' purchases for direct mail sales forecasting We select potential customers with high purchasing power and apply them to marketing later. - rch1025/Direct-Mail-Sa...
github.com
"Brightics 서포터즈 활동의 일환으로 작성된 포스팅 입니다."
'Brightics 서포터즈' 카테고리의 다른 글
| [팀 미션] 슬기로운 분석생활, 2조 (2) | 2021.07.12 |
|---|---|
| [분석 실습-3주차] Brightics Studio 미니 프로젝트 (2) | 2021.06.28 |
| [분석 실습-2주차] Brightics Studio 미니 프로젝트 (0) | 2021.06.20 |
| [분석 실습-1주차] Brightics Studio 미니 프로젝트 (0) | 2021.06.14 |
| [소개 및 다운로드 방법] 데이터 분석의 길잡이, Brightics AI (0) | 2021.06.06 |




